
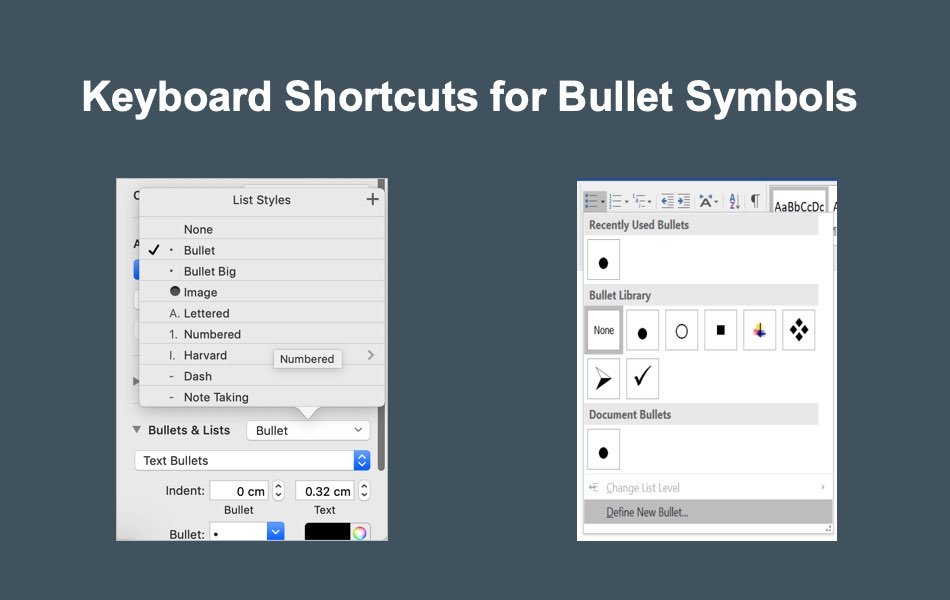
Subscribe to get more articles like this oneĭid you find this article helpful? If you would like to receive new articles, join our email list.These are all accented letters available via keyboard shortcuts! You can copy/paste the most important Latin characters at our tweeting symbols article. If you are comfortable using styles in Word, you can also apply styles that include bullets.

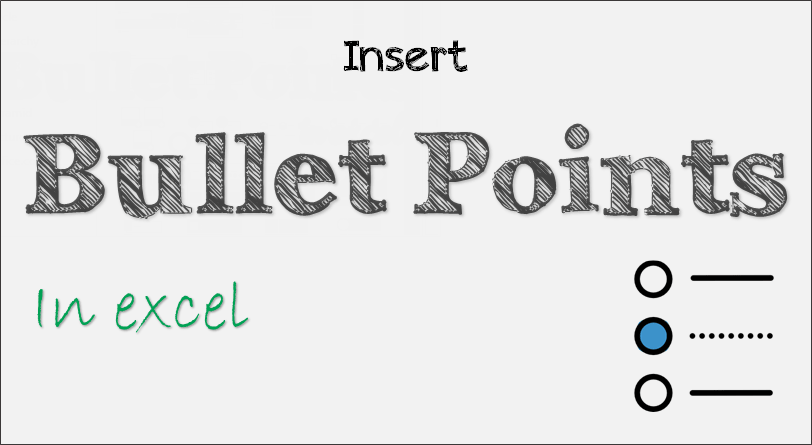
This method can be used before you type the first paragraph. Word will apply the default bullets and apply indents to the paragraphs. Using Word’s AutoCorrect, you can also apply bullets as you type. To apply default bullets using Word’s built-in keyboard shortcut: Select the paragraphs to which you want to apply bullets. The Bullets drop-down menu includes other types of bullets: You can also select Define New Bullet to choose other characters as bullets. Word will apply the bullets and apply indents to the paragraphs. Press Enter to select the highlighted bullet.Press the right arrow to move through the different types of bullets.Press Alt > H > U (Alt and then H and then U).To apply bullets using the Bullets drop-down menu: Word will apply the default bullets and apply indents to the paragraphs.Īpplying bullets using the Bullets drop-down menu Select the paragraphs to which you want to apply bullets.To apply default bullets using Word’s built-in keyboard shortcut: Select the paragraphs to which you want to apply bullets.
#KEY SHORTCUT FOR BULLET POINTS HOW TO#
To apply default bullets using Word’s built-in keyboard shortcut: Applying default bullets using Word’s built-in keyboard shortcut. How to insert bullet symbols using keyboard shortcuts on Windows and Mac docuemets along with creating custom bullets in Word and setting up shortcut in Pages. Recommended article: How to Turn Off Automatic Bullets and Numbering in Word Applying default bullets using Word’s built-in keyboard shortcut A paragraph is anything with a hard return after it. Since bullets are best applied as a paragraph format, the following shortcuts apply to paragraphs.
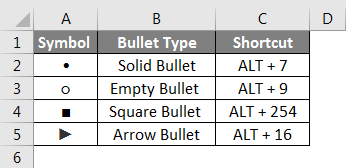
You can add bullets in Microsoft Word documents using several keyboard shortcuts. Use Keyboard Shortcuts to Apply Bullets to Paragraphs in Wordīy Avantix Learning Team | Updated January 10, 2021Īpplies to: Microsoft ® Word ® 2010, 2013, 2016, 2019 or 365 (Windows)


 0 kommentar(er)
0 kommentar(er)
